Ich habe festgestellt, dass mir unter MacOS einige Anwendungen fehlen, die ich unter Windows sehr gerne benutzt habe – darunter kleinere PDF-Tools. Um sie möglichst reibungslos im Alltag nutzen zu können, wollte ich sie möglichst nah am Betriebssystem angebunden haben und nicht extra eine virtuelle Maschine mit einer kompletten Windows-Installation aufsetzen. Bühne frei für: Wine.
Was ist denn bitte Wine?!
Wine ist eine Open-Source-Software, die entwickelt wurde, damit du Windows-Anwendungen auf Nicht-Windows-Betriebssystemen ausführen kannst. Der Name „Wine“ steht für „Wine Is Not an Emulator“ (Wine ist kein Emulator), was darauf hinweist, dass Wine keine herkömmliche Emulationstechnik verwendet, sondern eine Implementierung der Windows-API (Application Programming Interface) für Unix-basierte Betriebssysteme bereitstellt.
Installation unter MacOS (quick and dirty!)
Auf lange Installationen hatte ich nicht wirklich Lust. Ich habe mich für eine fertige MacOS-Build entschieden, die glücklicherweise hier zur Verfügung steht: https://github.com/Gcenx/macOS_Wine_builds
Mehr Infos zur passenden Release von Wine
Ich habe mich für die „Stable Release“ entschieden, von der zum Zeitpunkt, an dem ich diesen Beitrag veröffentlicht habe, nicht die aktuellste Release verfügbar war. Somit habe ich die Release 9.0 genutzt (direkter Link).
Die passende Release lässt sich als „.tar.xz“-Archiv herunterladen, in dem ein „doppelklickbares“ Anwendungspaket von Wine steckt. Das kannst du einfach in den Ordner /Applications verschieben und dann ist Wine auch bei dir schon „installiert“. Während des ersten Starts musst du noch den Zugriff aufs Terminal erlauben, ab dann ist Wine startklar.
Mehr dazu gibt es hier:
Und schon geht es los mit der Windows-Software!
Ab jetzt können ".exe"-Dateien und ".msi"-Dateien in Wine gestartet werden: Nach dem Download klickst du sie per rechtem Mausklick an und wählst "Öffnen mit" und dann "Andere". Eventuell musst du noch von "Empfohlene Programme" umschalten auf "Alle Programme", damit Wine anklickbar wird.
Wenn du deine Windows-Software immer mit Wine öffnen möchtest, kannst du das Häkchen bei "Immer öffnen mit" entsprechend setzen.
Jetzt noch ab in den AppDrawer damit…
Eine Verknüpfung – wie unter Windows – gibt es bei MacOS leider nicht. Um einen ähnlichen Effekt zu erzielen, verwendest du eine Software namens Platypus. Auch davon kannst du wieder ein Paket herunterladen, das du einfach per Doppelklick starten kannst. Idealerweise kannst du auch das wieder einfach in den Ordner /Applications verschieben, sodass es aus dem AppDrawer heraus zu starten ist.
Toll – aber was ist das?!
Platypus ist eine MacOS-App, die entwickelt wurde, damit du aus Skripten eigenständige Anwendungen erstellen kannst. Mit Platypus kannst du beispielsweise Shell-Skripte wie Bash oder Perl in eine native MacOS-Anwendung umwandeln, die ein Icon haben und aus dem AppDrawer heraus gestartet werden kann.
Platypus einrichten
Du solltest als erstes in den "Preferences" aus der Menüzeile sicherstellen, dass das "Command line tool" installiert ist. Bei mir war es das zunächst nicht, da hatt dann gleich die ganze App nicht funktioniert – sprich: sie hat einfach beim Klick auf "Create App" nichts getan. (Dazu: Ich musste sie nach der Installation des Command line tools auch neustarten. Erst dann hat alles wie gewollt funktioniert.)
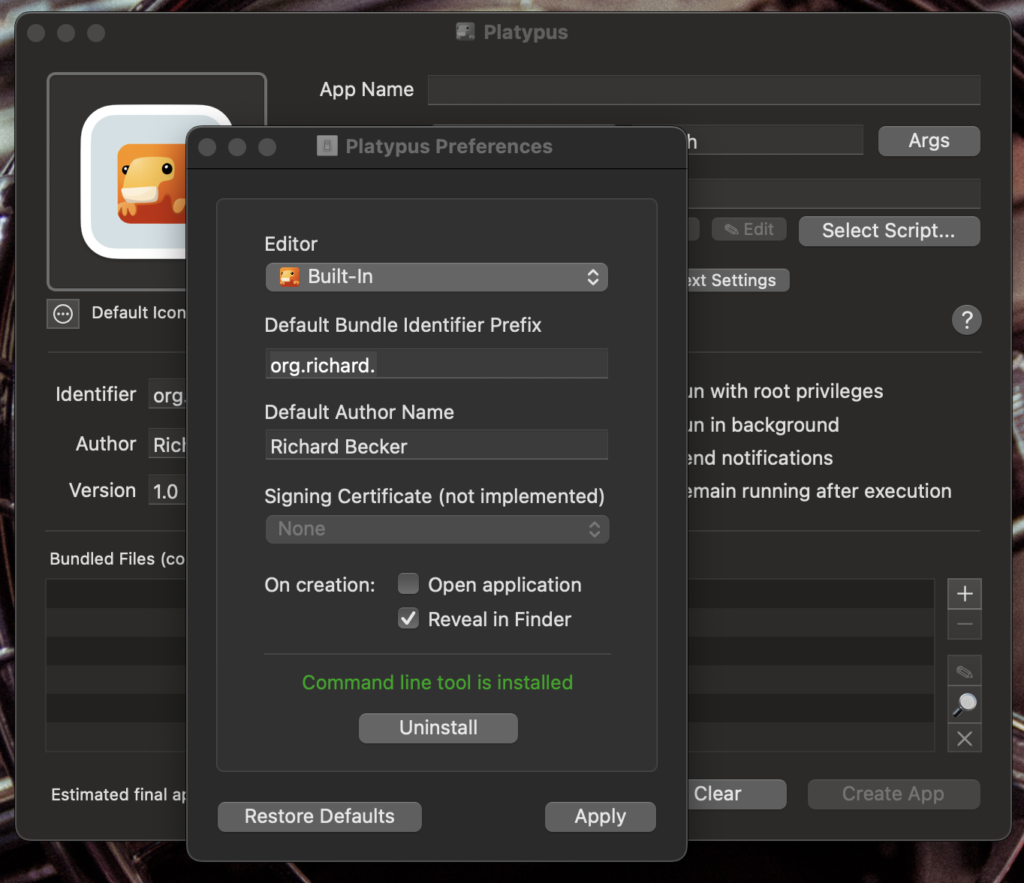
Wenn Platypus läuft, kannst du dir aus einem Script, das deine Windows-Software in Wine öffnet ein nativ ausführbares MacOS-Programm erstellen. Dein Script kann dabei wie folgt aussehen:
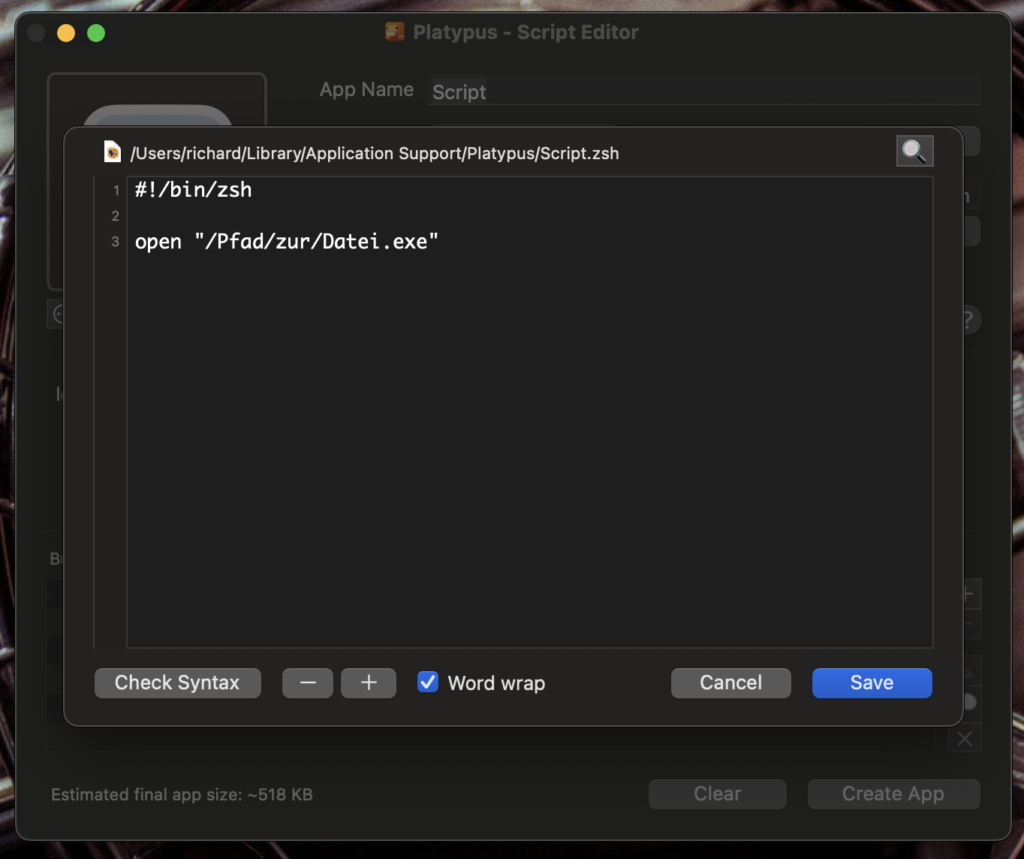
#!/bin/zsh
open "/Pfad/zur/Datei.exe"Mehr Infos zu Pfadangaben in Wine
Wine legt einen Ordner an, der das Windows-Laufwerk „C:“ symbolisiert. Er befindet sich in der Regel im Pfad /Users/[Benutzername]/.wine/drive_c/ sodass du weitere Software in Unterverzeichnissen dieses Pfades findest. 64bit-Software findet sich nach der Installation im Ordner Program Files, 32bit-Software im Ordner Program Files (x86). Natürlich musst du [Benutzername] durch deinen Benutzernamen in MacOS ersetzen.
Eine vollständige Pfadangabe (beispielsweise zu PDF24) könnte also wie folgt lauten: /Users/[Benutzername]/.wine/drive_c/Program Files/PDF24/pdf24-Launcher.exe
Sollte MacOS nicht Wine nutzen, um deine Windows-Software zu öffnen, kannst du das mit einem Kommandozeilen-Parameter erzwingen:
#!/bin/zsh
open -a "Wine" "/Pfad/zur/Datei.exe"Bei mir hat alles letztlich mit folgenden Einstellungen geklappt:
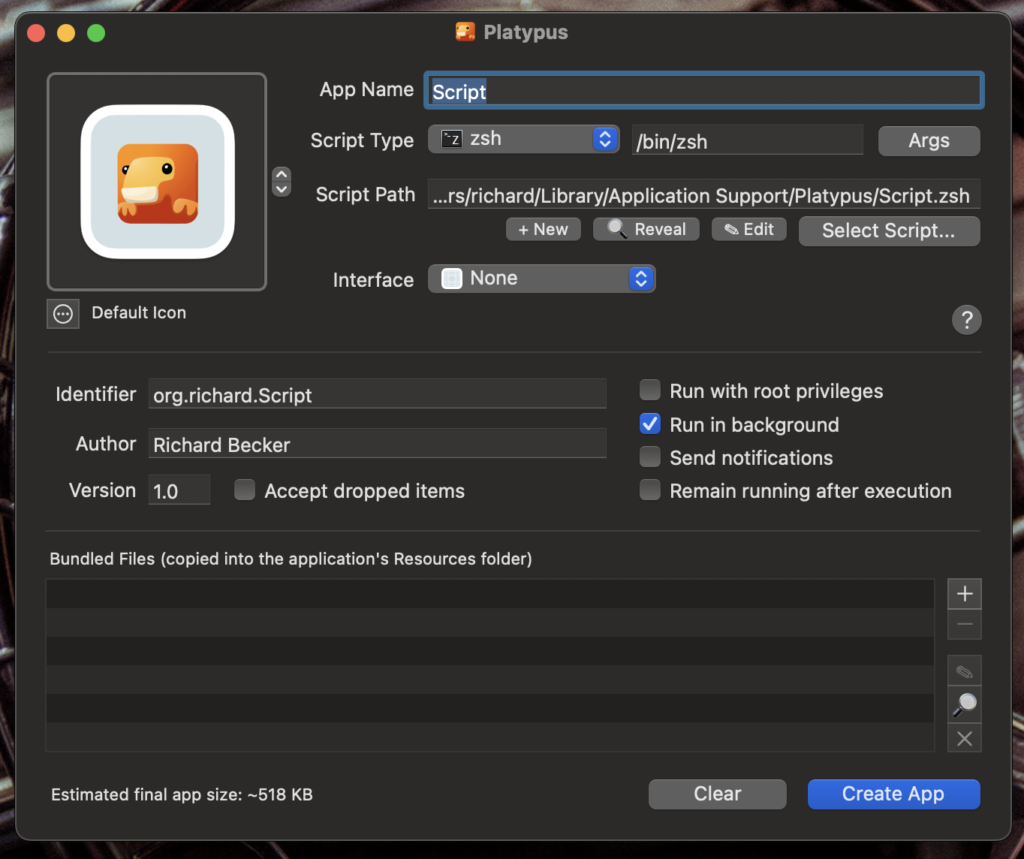
Rein kosmetischer Natur ist die Einstellung des Icons noch eine nette Sache. Ich habe mich für PNG-Grafiken entschieden, damit kann Platypus umgehen. Die final erstelle App, die Platypus mit einem Klick auf "Create App" erzeugt, habe ich mir dann auch nach /Applications verschoben, sodass sie im AppDrawer auftaucht.
Und schon kann ich meine Windows-Software per Doppelklick in MacOS starten! Sehr cool…
Weiterlesen:
Falls ihr euch nun fragt, wozu ich durch diese ganzen „Reifen gesprungen bin“, folgen hier noch die Links zu zwei Tools, auf die ich nicht so recht verzichten kann.
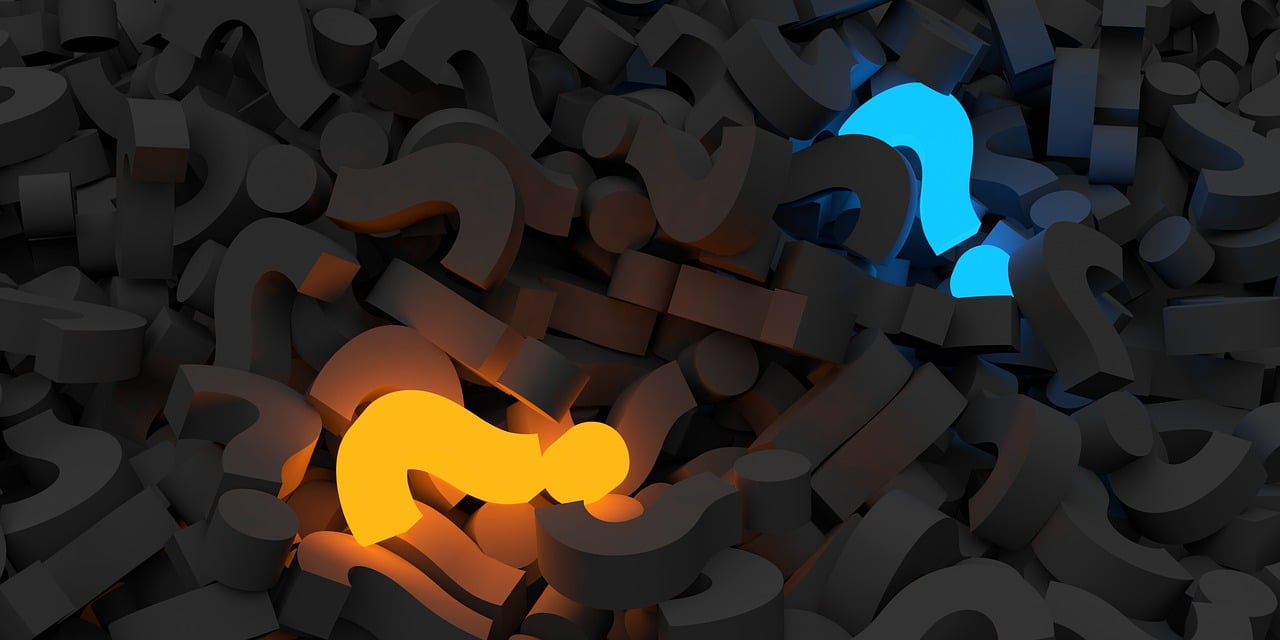
Schreibe einen Kommentar